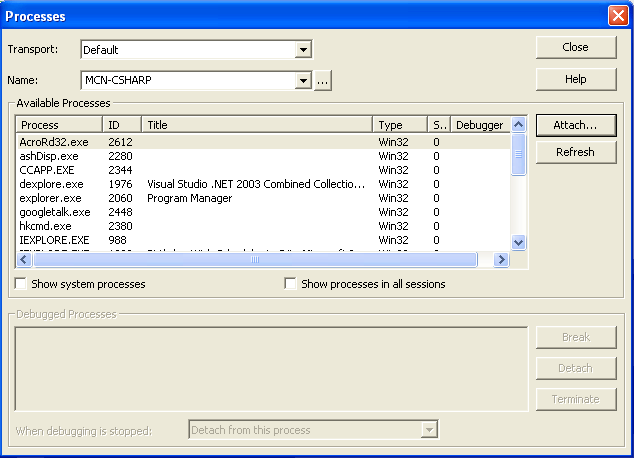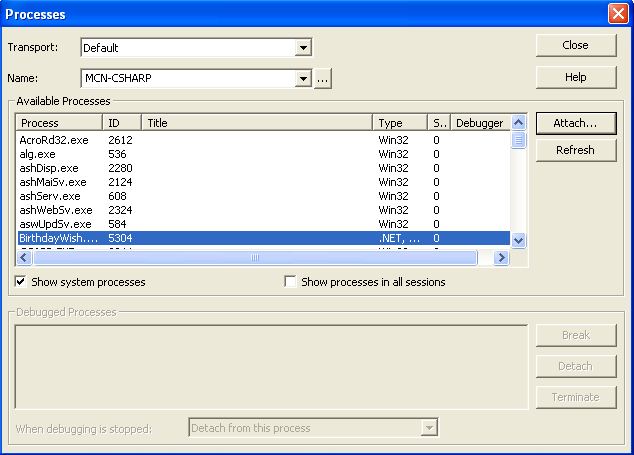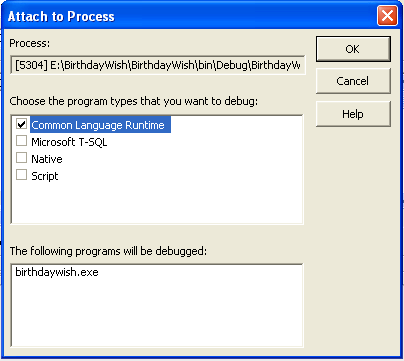== 1 == MASTER RESET
Telefona hard reset atar kurulan ve yüklenen herşey silinir (hafıza kartındakiler hariç)
1-100 full şarj yapın
2-Telefonu kapatın
3-Şarj yada usb kablosu takılı olmasın.
4-Mavi tuş + açma kapama tuşuna basın
5-Sorulan soruya yes diyin.(yesin altındaki tuşa basıcaksınız)
Bu işlem bilgisayardaki format ve ardından
windowsun yeniden yüklenmesi gibi bir işlem tahmin ettiğiniz üzere.(diğer partitiona birşey olmuyor tabii ama oraya kurduğunuz programlar çalışmayabilir ve kısayolları kesinlikle kaybolur ,siz sonra kendiniz ekleyebilirsiniz ) (web) [ EKLEME: File manager , resim programı ve mms desteğini telefonun yanında verilen cd deki klasörde bulunan programları activesync ile telefon iletişim halindeyken kurarak bunları da geri getirebilirsiniz. ] [ EKLEME: Eğer Sprite backup gibi bir program kullanarak reset öncesi sistemin imagini alırsanız tüm program ve ayarları tekrar yapmanıza da gerek kalmaz , bu da aynı norton ghost olayı gibi. ]
== 2 == Flashlama işlemi (2003 yada 2002 romunu telefona yüklemek)
Dikkat edin bu işlem riskli bir iştir ve makinanıza zarar verebilme ihtimaliniz var.Ben zarar veren duymadım ama bu mümkün üstelik garantisinide kesinlikle herhalikarda bozmuş olacaksınız. Niye canım ben program yüklüyorum, bu yazmıyor kılavuzunda diye kendinizi kandırmayın garantiyi bozar, isteyen açsın sorsun motorola servisine.
Örneğimizde SUPER_MOTO_2_
MPX200(2003).rar dosyasını kullanarak 2003 romu yükleyeceğiz... (web)
-Önce yüklediğiniz SUPER_MOTO_2_
MPX200(2003).rar dosyasını bir dizine açıp içinde bulunan Motorola_
Mobile_Upgrade_Wizard_V1.2.0_setup.exe programını makinanıza kurun.
2-Flash programını çalıştırmadan önce telefonunuzu kapatın ve SOL YÖN TUŞUNA basılı tutarak usb kablosu ile bilgisayara bağlayın.
3-Cihaz kapalı olmasına rağmen bilgisayarınız yeni bir modem cihazı bulunduğuna dair sizi uyaracak ve sürücüleri isteyecek SUPER_MOTO_2_
MPX200(2003).rar dosyasını açtığınız dizini hedef dizin olarak gösterin ve sürücüleri tanıtın.
SAKIN CİHAZI ÇALIŞTIRMAYIN TELEFON KAPALI ŞEKİLDE DEVAM EDİN.
(web)
4-Flash programını çalıştırıp SUPER_MOTO_2_
MPX200(2003).img dosyasını telefona yükleyin.
5-
Mpx200 ü bilgisayardan ayırın (Usb kablosunu çıkarın )
6-
Mpx200 ün Yön Tuşlarının ortasında bulunan MAVİ DÜĞMESİNE BASILI TUTUN ve Mavi Tuşu bırakmadan Cihazı açın
7-Makinayı resetliyeyimmi diye bir soru gelecek Yes deyin ve Format daha sonrada işletim sistemi yüklenmesi işlemlerini bekleyip WSP 2003 ün keyfini sürün.
(web)
== 4 == ÖZEL İŞLEM VE MENÜ KOMBİNASYONLARI
* # * * 8 3 7 # Version info
* # * * 3 7 2 # FQC
* # * * 3
6 4 # Engineering menu
* # * * 2
6 6 * 0 # Set as data COM port
* # * * 2
6 6 * 1 # Set as log COM port
* # * * 7 9 7 # Time to failure timer & Power down code
* # * * 2 2
6 3 * 0 # Set to default Band
* # * * 2 2
6 3 * 1 # Disable GSM Band
* # * * 2 2
6 3 * 2 # Disable DCS Band
* # * * 2 2
6 3 * 3 # Disable EGSM and DCS Band
* # * * 2 2
6 3 * 4 # Disable PCS Band (web)
== 5 == PROGRAM VE TEMALARIN KURULUMU
mpx200de CAB dosyaların yüklenmesi (Sekronizasyonda iken tabii) .cab fileları \IPSM\
Windows\Start Menu\Accessories e yada storage da (kart varsa) bir yere kopyalayın Accessories e attıysanız …menüden Programs > ... > Accessories e gelip attığınız cab i çalıştırın otomatik olarak kurulacak ve cab silinecektir ... silinmesini istemiyorsanız ya readonly yapın yada copyasını alın yok başka bir yere koyduysanız bir file manager ile oraya gidip çalıştırmanız gerekecek aynı şekilde.
(web) [ EKLEME: uzantısı *.hme olan temalari da aynı şekilde yükleyebilirsiniz.
ve kurulan program ve temaların kaldırılması için de... sırasıyla
Programs ... Settings ... Remove Programs a gelip kaldıracağız. ]
YARARLI OLABİLECEK LİNKLER
Muhteşem bir site yok yok ve freeware
http://www.airfagev.com/
downloads.asp
Faydalı bilgiler-İngilizce
http://www.mpxzone.com/
mpx200_faq.php
ACROBAT READER FOR
WINDOWS MOBILE:
http://www.adobe.com/products/acrobat/readerforppc.html
mpx200 hakkında soru ve cevaplar, ingilizce ama faydalı.
https://hk-motoserviceone.motorola.com/en/motorola/User/SMPhone.jsp
smartphone romları (en stabil ve iyi 2002 olduğu iddia ediliyor ):
2002 - http://www.topfiles.net/ebay/b___3991/MXFLG2.rar (şifre:
download14)
(web) [ EKLEME: 2003 - http://www.topfiles.net/ebay/
mpx200/2003333/MX2004.rar
WM2002 firmware`lerinin incelemeleri ... Ayrıca hangi dilde olduklarıda yazıyor.
http://www.haosmultimedia.com/
mpx200/ ]
firmware`ler için diğer bir link(bence üsttekileri aldıysanız bunlarla vakit kaybetmeyin boşuna)
http://www.mpxzone.com adresinde bulabilirsiniz.
Yararlı bir link...
http://cordo.free.fr/spf/Logiciels/Divers/